mcsp lp
mcsp lp のビルドガイドです。
mcsp lp は実用性を兼ね備えながら、究極の小ささ、そして薄さを追求したキーボードです。
最小の動作で、最大の効果を。
- mcsp の low profile バージョンです。
- 左右分割キーボードです。自然な姿勢で打鍵出来ます。
- 0.8U、16mm ピッチのキー配列で、想像を超える小ささを追求しました。片手でわずか 64mm x 96mm です。
- choc スイッチを採用しており、標準キーキャップを搭載した状態で、高さ 15mm です。
- 左右合計で48キーを搭載し、実用性を兼ね備えています。移行コストも低いです。
- 全部品を表面実装とし、高さを抑えました。pro micro は使用せず、MCU を直接マウントします。
- ベゼルを可能な限り細くしました。コンパクトさを追求した設計です。
- QMK Firmware を使用します。キーマップを自分専用にカスタマイズ出来ます。
- VIA にも対応しています。GUI で簡単にカスタマイズ可能です。
はじめに
mcsp lp のビルドガイドへようこそ。
細かいはんだ付け等 難易度の高い作業がありますが、ビルドガイドを読み込み、落ち着いて作業すれば、きっと上手く作れます。
想像以上に小さく、そして薄いキーボードを、楽しみながら作り上げましょう。






※左は mcsp です。
キットを確認
内容物一覧
最初に、内容物の数量を確認してください。
| 名称 | 数量 |
|---|---|
| 基板(左) | 1 |
| 基板(右) | 1 |
| トッププレート(左) | 1 |
| トッププレート(右) | 1 |
| ボトムプレート(左) | 1 |
| ボトムプレート(右) | 1 |
| MCU | 2 |
| 水晶発振子 | 2 |
| チップ抵抗 22Ω 赤色 | 4 + 予備1 |
| チップ抵抗 10kΩ 青色 | 6 + 予備1 |
| チップコンデンサ 18pF 黄色 | 4 + 予備1 |
| チップコンデンサ 0.1uF 緑色 | 4 + 予備1 |
| チップコンデンサ 1uF 色なし | 4 + 予備1 |
| ショットキーバリアダイオード | 2 |
| スイッチングダイオード | 48 + 予備2 |
| USB micro コネクタ | 4 |
| 細ピンヘッダ | 20 |
| ゴム足 | 4 |
基板
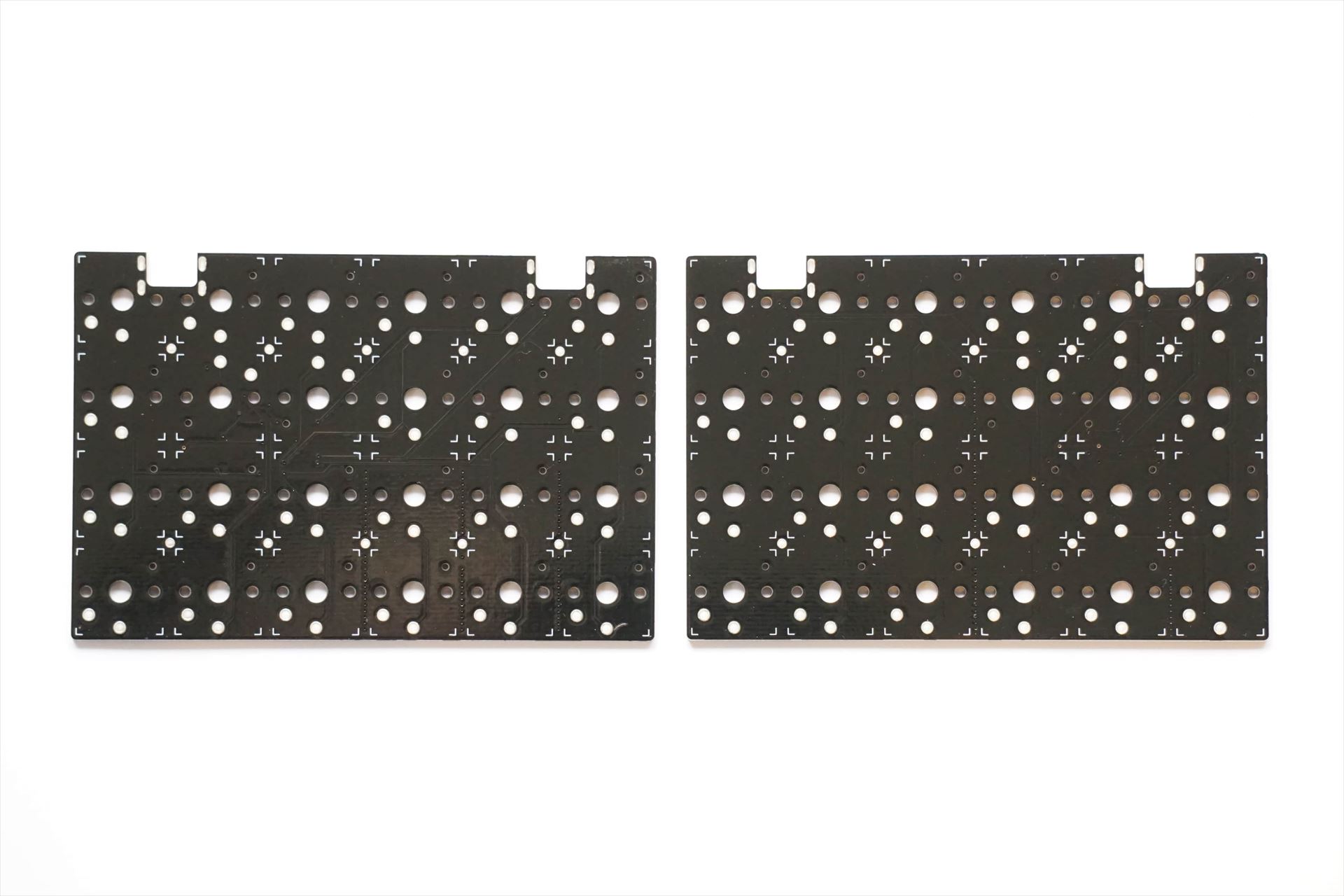
トッププレート

ボトムプレート

部品
上段は左から、MCU、水晶発振子、チップ抵抗 22Ω(赤)、チップ抵抗 10kΩ(青)、チップコンデンサ 18pF(黃)、チップコンデンサ 0.1uF(緑)、チップコンデンサ 1uF、ショットキーバリアダイオードです。
下段は左から、スイッチングダイオード、USB micro コネクタ、ゴム足、細ピンヘッダです。

部品の形状は、ロット等により若干異なる場合があります。
キット外で必要なもの
一覧
キット以外に揃える必要のある部品です。
| 名称 | 数量 |
|---|---|
| キースイッチ(ロープロファイル) | 48 |
| キーキャップ(0.8Uのみ対応) | 48 |
| USB ケーブル(TypeA to micro) | 1 |
| USB ケーブル(micro to micro) | 1 |
キースイッチ(ロープロファイル)
遊舎工房さんや TALP KEYBOARD さんで購入可能です。お好きなスイッチを使ってください。
Kailh Choc V1等ロープロファイルのスイッチに対応しています。3ピン、5ピン共に対応しています。
MX 互換品および Kailh Choc V2 には対応していません。また、ソケットは使用しません。
キーキャップ(0.8Uのみ対応)
現時点で、ロープロファイルの挟ピッチ用キーキャップは、既製品では存在しません。
DMM.make のクリエイターズマーケットに、専用のキーキャップをご用意しています。
Choc 向け 挟ピッチ16mm 薄型キーキャップ(50個)

また、DMM.make のクリエイターズマーケットには、他にも挟ピッチ用のキーキャップが出品されています。
Choc 向けの 16mm ピッチに対応したキーキャップが利用できると思います。
USB ケーブル(TypeA to micro)
一般的な USB micro のケーブルです。お好きなものを使って下さい。
USB ケーブル(micro to micro)
やや特殊な micro to micro のケーブルです。Amazon 等で購入出来ます。
エレコム USBケーブル オーディオ用 変換ケーブル (microB to microB)
Micro USB変換ケーブル CableCreation Micro USB to Micro USB コイルケーブル
必要な工具
組み立てに必要な道具です。
| 名称 |
|---|
| はんだ |
| はんだごて |
| フラックス |
| 半田吸い取り線 |
| ピンセット |
| マスキングテープ |
| ドライバー(M2用) |
| テスター |
HW 実装
まずは、HW の実装です。左を例に説明しますが、右も同じ要領です。
また、写真は全て実装された基板を使用していますが、実際には手順通り実装して下さい。順序も重要です。
HW 実装には、細かいはんだ付けが含まれます。
「細かいはんだ付けは難しそう!」「うまく組める気がしない!」という方向けに、組立サービスを用意しています。
「テストする(1回目)」の工程まで済ませてお届けしますので、「基板に細ピンヘッダをはんだ付けする」以降の手順だけで組み上がります。
よろしければ、ご利用下さい。
mcsp lp [Option] 組み立てサービス(電子部品)
はんだ付けの前に
細かいはんだ付けがありますので、動画ではんだ付けのコツを確認しましょう。
とても参考になります。
可能であれば、IC や USB micro コネクタ端子とピッチ変換基板を別途購入して、事前に練習しましょう。
MCU・USB micro コネクタ(P板ドットコム チャンネル)
チップ部品(Choe Seonghun チャンネル)
水晶発振子(nefastudio)
実装完成図
最初に電子部品の実装が全て完了した写真を示します。はんだ付けが終わったらこのようになります。

MCU をはんだ付けする
MCU を取り付けます。基板の●と MCU の●が一致する向きで配置します。写真の場合、右端です。
最初の位置決めが重要ですので、慎重に。

水晶発振子をはんだ付けする
水晶発振子を取り付けます。基板の●と水晶発振子の上面が一致するようにして下さい。(実際には上下逆でも正しく動作します。)
端子の脇から、はんだを流し込むようにして、接続して下さい。

USB micro コネクタをはんだ付けする
USB micro コネクタを取り付けます。キーキャップに干渉する可能性がありますので、足のはんだは盛りすぎないよう注意して下さい。
このコネクタは pro micro と違い、モゲにくいです。

この3つが、もっとも細かいはんだ付けです。
ここまでクリアすれば、あとは問題ないはずです。
チップ抵抗をはんだ付けする
片手につき5個のチップ抵抗を取り付けます。極性はありません。基板に記された値の抵抗を取り付けて下さい。
22Ωは赤色、10kΩは青色のシールが貼られています。

チップコンデンサをはんだ付けする
片手につき6個のチップコンデンサを取り付けます。極性はありません。基板に記された値のコンデンサを取り付けて下さい。
18pFは黃色、0.1uFは緑色のシールが貼られています。1uFにはシールは貼られていません。

ショットキーバリアダイオードをはんだ付けする
ショットキーバリアダイオードを取り付けます。
極性があります!基板上の線とチップの線が一致するように取り付けて下さい。

スイッチングダイオードをはんだ付けする
スイッチングダイオードを取り付けます。
極性があります!基板上の線とチップの線が一致するように取り付けて下さい。
また、MCU 周辺の2箇所のみ方向が異なりますので注意して下さい。

コンピュータと接続確認する
左右、それぞれのキーボードについて、確認します。
コンピュータとの接続の前に、内側の USB コネクタにケーブルが接続されていないことを確認して下さい。
その上で、外側の USB コネクタでコンピュータと接続します。
コンピュータのデバイスマネージャ等で ATm32U4DFU と表示されれば OK です。
Windows の場合は、デバイスマネージャーを確認して下さい。
Mac の場合は、システム情報のハードウェア、USB を確認して下さい。
もし認識されなければ、はんだ付けの問題の可能性が高いです。トラブルシューティングを参照して下さい。
テストする(1回目)
ここまでの作業が完了した時点で、一旦下記のテストを行います。
スイッチやボトムプレートをはんだ付けした後に不備が見つかると復旧が面倒ですので、このタイミングで必ず確認して下さい。
ファームウェアについては、「SW 実装」の項を参照して下さい。
- デフォルトのファームウェアを書き込めること
- 全てのキーが認識されること(針金等でスイッチ端子をショートして下さい。)
- コンピュータに直接していな方のキーが認識されること(左右の基板を USB ケーブル micro to micro で接続して確認して下さい。)
もしキーが認識されなければ、はんだ付けの問題の可能性が高いです。トラブルシューティングを参照して下さい。
基板に細ピンヘッダをはんだ付けする
まず、細ピンヘッダをカッターやニッパーで1ピンずつ切り離します。
次に、基板の裏側(MCUを搭載した面)から、細ピンヘッダを差し込みます。


さらに、細ピンヘッダをボトムプレートの穴に通しながら、ボトムプレートを重ねます。
ここで、基板とボトムプレートをマスキングテープで固定すると、後の作業が楽になります。

基板の表面から細ピンヘッダが飛び出している場合、その部分をニッパーで切り取ります。
基板の表面から細ピンヘッダをはんだ付けします。このとき基板とボトムプレートが浮かないよう、押さえつけながらはんだ付けして下さい。
はんだ付け後、マスキングテープをはがします。


トッププレートにキースイッチを固定する
トッププレートにキースイッチをはめ込みます。キースイッチにも依りますが、カチッと音がするまで入れ込みます。
このとき、トッププレートの破損に注意して下さい。特に端に近いキースイッチの作業時にご注意下さい。
また、5ピンのスイッチの場合、次のステップで基板に差し込みにくい(固い)場合があります。その際は、スイッチをひとつずつトッププレートと基板に差し込んがほうが楽です。
基板への差し込みまで含めて、最初に数個のスイッチで試して下さい。

スイッチを基板にはんだ付けする
トッププレートに取り付けたスイッチを、基板に差し込みます。
細ピンヘッダ等でケガしないよう、気をつけて下さい。
全てのスイッチの端子が、基板の穴に通っていることを確認します。
確認後、基板にスイッチをはんだ付けします。
このときトッププレートとスイッチが浮かないよう、押さえつけながらはんだ付けして下さい。

テストする(2回目)
ここで、ボトムプレート取付前に、最終テストを行います。下記の確認を行なって下さい。
- 全てのキーが認識されること
- コンピュータに直接していな方のキーが認識されること(左右の基板を USB ケーブル micro to micro で接続して確認して下さい。)
もしキーが認識されなければ、スイッチ自体か、スイッチのはんだ付けの問題の可能性が高いです。トラブルシューティングを参照して下さい。
ボトムプレートを固定する
基板に立った細ピンヘッダをボトムプレートの穴に通し、ボトムプレートを重ねます。
ボトムプレートから飛び出たピンヘッダをニッパーで切り取ります。
ボトムプレートの裏面から細ピンヘッダをはんだ付けします。このとき基板とボトムプレートが浮かないよう、押さえつけながらはんだ付けして下さい。
また、はんだ付けや動作確認に不安があるようでしたら、ピンヘッダのカットだけ行い、はんだ付けではなくマスキングテープ等で固定して、しばらく使用するのも一案です。
ボトムプレートをはんだ付けしていなければ、基板の確認や改修が容易です。
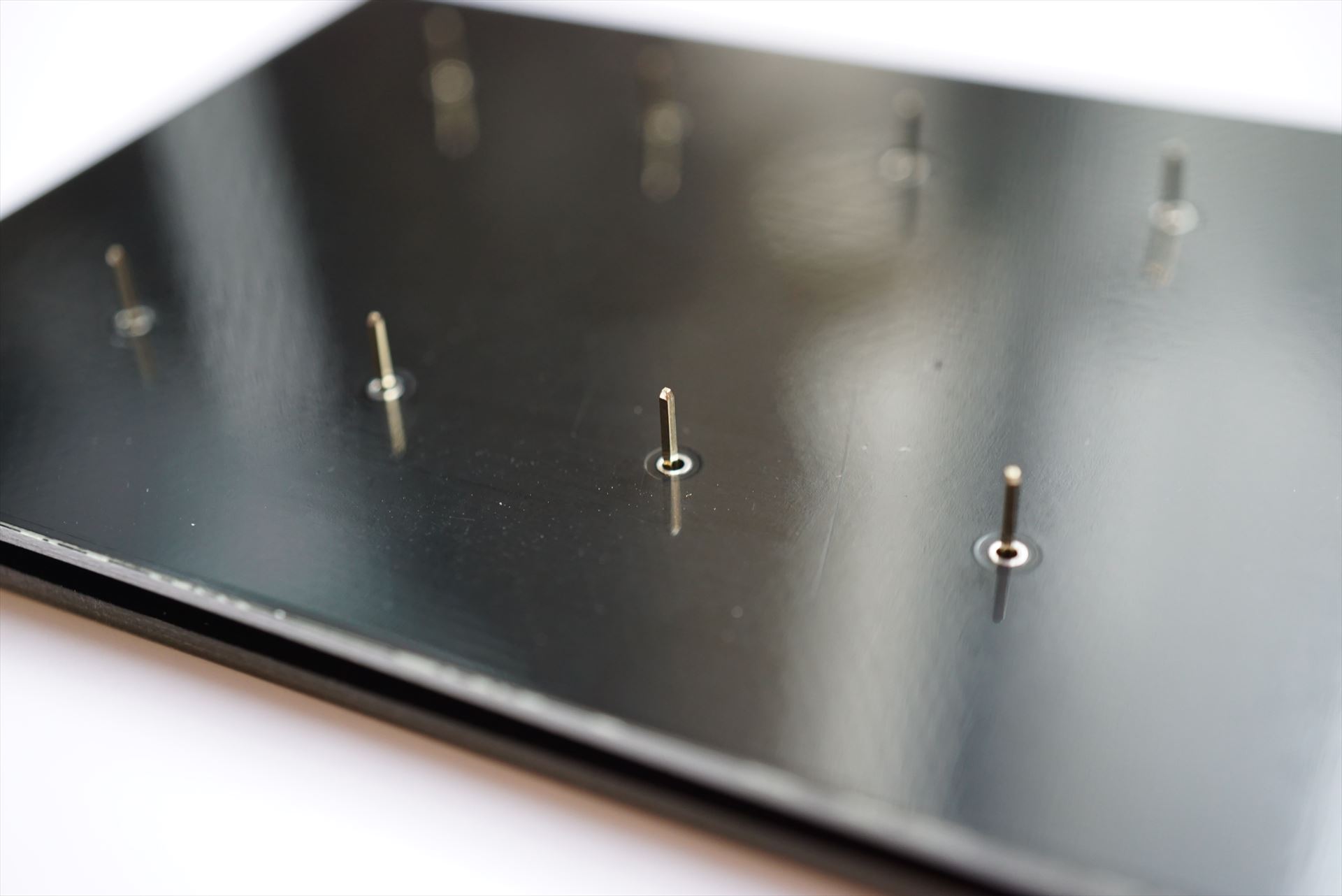

ゴム足を貼り付ける
ボトムプレートの上面2箇所にゴム足を貼り付けます。傾斜はゴム足の大きさで自分好みに調整して下さい。

キーキャップを取り付ける
キーキャップを取り付けます。

ここまでの作業を、左右それぞれのキーボードについて行って下さい。
SW 実装(mcsp と同様)
USB ケーブルの接続について
FW を書き込む前に、USB ケーブルの接続について確認します。
接続方法を間違えると故障の原因に成り得ますので、必ず確認して下さい。
FW を書き込む時
左右のキーボード単体で更新します。左右のキーボードを接続しないで下さい。
- 全ての USB ケーブルを外す
- 外側の USB micro コネクタをコンピュータに接続する
- FW を書き込む(書き込み方法は下記参照)
キーボードとして使用する時
左右のキーボードを接続して使用します。
左右のキーボードの外側のコネクタのどちらか一方を接続します。外側のコネクタを同時にコンピュータに接続しないで下さい。
- 全ての USB ケーブルを外す
- 内側の USB micro コネクタでキーボードを接続する(2 と 3の順序も重要です)
- 外側の USB micro コネクタをコンピュータに接続する(左右どちらか一方を接続します)
- キーボードとして使用する
デフォルトのキーマップを書き込む
Let's split の QWERTY配列をデフォルト配列として用意しています。
QMK Toolbox をインストールする
QMK Toolbox をインストールして下さい。
Hex ファイルをダウンロードする
下記の Hex ファイルをダウンロードします。
右クリック 名前を付けて保存でダウンロードして下さい。
FW を書き込む
ダウンロードした Hex ファイルを、QMK Toolbox で指定し、Flash します。
2回目以降の FW 書き込み時は Reset 操作が必要です。
基板の端の Reset 端子をピンセット等でショートするか、左右のシフトキーを押下した状態で B キーを押します。もしくは、Reset キーをアサインしたキーを押下して下さい。
テストする
QMK Configurator のテストモード等でチェックします。全てのキーが反応すれば OK です!
デフォルト配列 を使用する場合は、以上で完了です!お疲れ様でした!
さらに自分好みにキーマップをカスタマイズしたい方は、次に進んで下さい。
VIA を使って GUI でキーマップをカスタマイズする
VIA を使い、簡単にキーマップをカスタマイズ出来ます。
FW を書き込む
上記と同様のデフォルト配列の FW を書き込んで下さい。
VIA をインストールする
インストール方法は検索すれば出てくると思います。VIA をインストールして下さい。
json ファイルをダウンロードする
下記の json ファイルをダウンロードします。
右クリック 名前を付けて保存でダウンロードして下さい。
VIA にキーマップを import する
VIA のメニュー File → Import Keymap から、json ファイルを読み込ませます。
キーボードを接続すると、mcsp lp のデフォルト配列の状態のキーマップが表示されます。

あとは、GUI でキーマップをお好きな設定に変更して下さい。
ソースコードを編集してキーマップをカスタマイズする
keymap.c を編集することで、自由にキーマップをカスタマイズ出来ます。
Build 環境を構築する
QMK Firmware のチュートリアルを参照して、Build 環境を構築して下さい。
入門
セットアップ
初めてのファームウェアの構築
ファームウェアのフラッシュ
QMK Firmware をダウンロードする
GitHub から QMK Firmware を取得します。
デフォルトのキーマップのソースコードをダウンロードし、配置する
下記のファイルをダウンロードし、展開して下さい。
展開したフォルダ(mcsp)を qmk_firmware/keyboards にコピーして下さい。
キーマップを書き換える
キーコードを参照して、ダウンロードしたデフォルトキーマップ下記のソースコードを書き換えて下さい。
mcsp/rev1/keymaps/via/keymap.c
このファイルを書き換えることで、キーマップを自由にカスタマイズ出来ます。
キーコードは下記のリストを参照して下さい。
Build する
QMK Firmware のチュートリアルを参照して、Build して下さい。
Windows 環境での Build Command の一例を記載します。
qmk compile -kb mcsp/rev1 -km viaFW を書き込む
下記に生成された Hex ファイルを書き込みます。書き込み方法は上記の通りです。
この FW は VIA 対応していますので、Hex 書き込み前に Clear EEPROM を実行して下さい。
qmk_firmware/.build/mcsp_rev1_via.hex
トラブルシューティング
キーボードがコンピュータから認識されない
はんだ付けの問題の可能性が高いです。主に下記のはんだ付けを確認して下さい。
- USB micro コネクタ
- ショットキーバリアダイオード
- MCU
- 水晶発振子
- チップ抵抗
FW を書き込んだ後は、HID キーボードデバイスとして認識されます。
デバイスマネージャーを確認して下さい。
その他の問題
遊舎工房さんのサポートページを参照して下さい。
おわりに
組み立てて頂き、ありがとうございます。
想像以上の小ささを実感頂けているかと思います。
そして、小さいながらも実用性を兼ね備えています。
使いながら、より使いやすいキーマップを追求し、カスタマイズをお楽しみ下さい。
末永くご愛用頂けることを願っております。
ご購入
遊舎工房さんBOOTH
ご意見・ご要望
ご意見や改善等のご要望は、下記のアドレスに連絡して下さい。
回答にはお時間を頂きますこと、全てのご要望には応えられないことを予めご承知おき下さい。